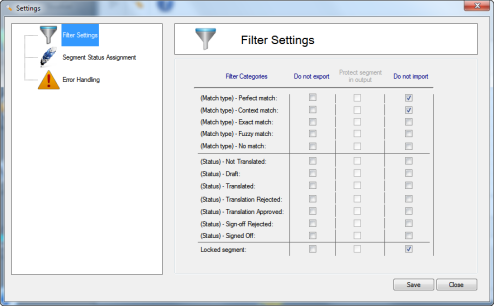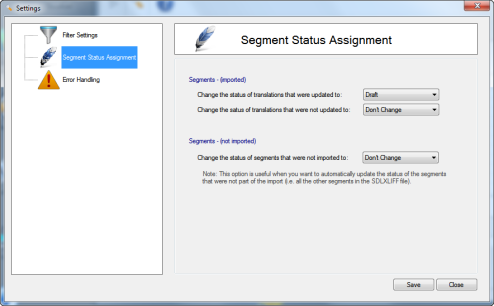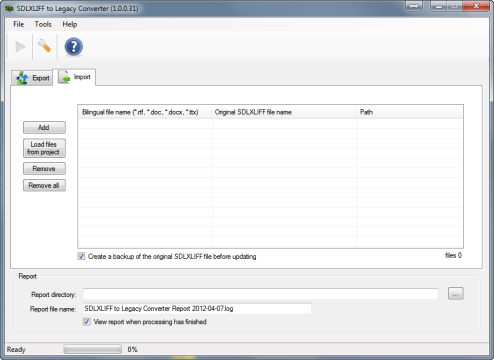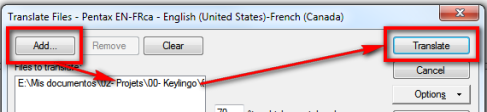In my daily work as a “CAT tool troubleshooter” (or “TEnT troubleshooter” as Jost Zetzsche would probably call it), I am realizing how hard things turn out to be when it comes to migrating from Trados 2007 to Studio 2011, even for the best techies. I don’t know how well or bad sales are going for SDL but one thing is clear: since SDL launched its revamped translation suite in 2009, less than 0.5% of all the projects we received at our company had been created with Studio.
My perception is that Studio is underused among those who bought the Suite. From my experience, working on a regular basis with more than 100 worldwide LSP’s, I observe that most LSP’s keep using Trados 2007 as their main tool or directly switched to other tools (or are just about to do it). I have no idea if this is due to the high prices of the new SDL solutions, the strength of new competitors such as memoQ or to the resistance of the route Trados 2007 took. Maybe it’s due to a combination of all these factors but there is another one I personally encountered.
When I decided a few years ago to upgrade to Studio 2009, I immediately realized how complicated it was to work with the TTX files we were receiving from our customers. Moreover, 20-30% of the segments on average were lost during the TM upgrade process. After many trials, I decided to throw in the towel and to shelve my license sine die. I knew the program was excellent but it was incompatible with the projects we were receiving.
Now, with Studio 2011 SP1, things are much more different. Many compatibility issues have been solved and working with Trados 2007 files has become a little more straightforward and, even better, compatibility is really bidirectional, in the sense that TTX and translated files in the original format can now easily be recreated. With this last version, you can work directly on a pre-translated bilingual DOC or TTX file and send it back in that same format and as a clean file without having to refrain from using all the new and powerful features offered by Studio, such as the Autosuggest dictionaries or the auto-propagation.
Based on the scenario you come across, the workaround might be more or less tedious but now, at least, the time invested in conversions, imports and exports is worth it.
In this post and in the next few ones, I’ll try to consider from all angles how to manage TTX/Microsoft Word bilingual files according to the scenario you could face out. But first thing first.
A. TTX files, bilingual Microsoft Word files vs. SDL XLIFF files
When pre-translating files with Translator’s Workbench, Synergy or when opening files in TagEditor, the source files were converted to a bilingual format referred to as TTX (for TradosTag XML). With Microsoft Word files, you had also the possibility to keep working on bilingual DOC files directly in Microsoft Word, even though the DOC files were in reality “disguised RTF files”.
When you open a single file for translation or create a project in SDL Trados Studio, files are now converted to SDL XLIFF, a new generation of bilingual file, more powerful and flexible than TTX, based on the XLIFF standard created by OASIS in 2002.The good thing with XLIFF is that it was created specifically for the localization industry and that it is standardized, which means that (theoretically) all the translation software developers use the same computing language, which makes easier the data interchange between translation/localization tools. For more information on XLIFF, see my post on XLIFF.
B. Options for TTX support
Prior to working with TTX files in Studio and seeing the actual scenarios you might stumble over, you might need to change two settings: Compatibility Setting & Tag Verification Settings.
1. Compatibility Setting for TTX
SDL Trados Studio 2011 SP1 can work with TTX files using two modes:
Smart tag pairing mode or Compatibility mode
In the first mode, Studio will try to fix tags in the TTX so that they have an opening and a closing tag and become a “tag pair”. Standalone tags are not allowed anymore in Studio 2011 SP1: the program will insert an extra closing tag to ensure the integrity of the tag pair. Studio will also attempt to preserve the semi-WYSIWYG formatting (“what you see is what you get”) from TTX (bold will be displayed as bold, italics as italics, etc.). This smart tag pairing approach will work in most cases but occasionally the back conversion to TTX may fail. If this happens, SDL recommends that you activate the compatibility mode for TTX. In this second mode, all the TTX tags will be displayed as placeholder tags (<cf>). Each tag in the TTX will correspond to one tag in Studio and no formatting preview will be shown in Studio.
This mode may affect the TM matching when tag pairs start or end outside a segment since an opening or closing tag will automatically be inserted and stored in the Studio TM. This will result in better leveraging across file formats if you keep working with a Studio TM.
On the contrary, if you work with a legacy TM originating from Trados 2007, compatibility mode will result in better reuse.
How do I know which compatibility setting to select?
Prior to starting working on the TTX files, test the TTX compatibility setting to determine whether to enable or disable smart tag pairing by doing a test with a representative TTX file from your project.
1. Click Open Document on the Standard toolbar to open the TTX file in Studio.
2. In the Editor view, press [Alt]+[Shift]+[InsCopy] to copy all the source segments to target segments in Studio.
3. Select File > Save As Target from the menu bar in the Editor view. Save the target version in its native format (original file format) and as a TRADOStag (TTX) file. This works for all file formats that are supported in SDL Trados 2007, including customizable file formats, such as XML or SGML. If you are working with SGML, you should import the tag settings files (.INI) in SDL Trados 2007 to ensure a smooth translation.

If saving both output file formats works without errors, you can use smart tag pairing mode. If not, disable smart tag pairing and use compatibility mode. You can also open the generated TTX file in SDL Trados TagEditor, use the Save Target As command to save it in its original format and review the document to ensure everything is OK.
How to specify your compatibility setting
1. Select Tools > Options.
NOTE: If you want to specify these settings only for the active project or active document, select Project > Project Settings.
2. Select File types > TRADOStag > Compatibility. The Compatibility settings are displayed on the right.

2. Tag Verification Settings
Specify your tag verification settings under Tag check and click OK to close this dialog box.