Studio 2011 now integrates a bilingual Microsoft Word file filter, which offers the possibility of working on and/or delivering bilingual .doc files.
Scenario 1: Client sends source files in Word format (.doc) and needs bilingual .doc and target .doc back
Here is the workflow to follow:
STEP 1: CREATE A TM IN TRANSLATOR’S WORKBENCH
If the client did not provide a Trados 2007 translation memory (.tmw), the first step is to create one using the requested source and target languages in Translator’s Workbench. If the client provided an exported TM (.txt), import it into your newly created TM.
STEP 2: CONVERT THE SOURCE FILES TO BILINGUAL FILES
Note: If the client sent bilingual files (pre-translated .doc files), you can skip this step.
1. If the Word files have not been pre-translated yet, convert them to bilingual files in Trados 2007. First, get sure to select the workflow for bilingual word files. Select Options > Translation Memory Options from the menu, select the Tools tab and get sure the checkbox here below is disabled. This will ensure the Word files are not converted into TTX files during pretranslation.
2. Select Tools > Translate from the menu and get sure to select the Segment unknown sentences to ensure the files will be fully segmented even if no match is found in the 2007 TM.
3. Click Add, browse for your .doc files, click Open to load them. Then, click Translate to convert them to bilingual files with the correct source and target languages. If your TM contains data, your files are also pre-translated.
STEP 3: TRANSLATE YOUR BILINGUAL FILES IN STUDIO 2011
Open your file in Studio or create a project if you have several files and create a new Studio file-based TM upgrading the TM (.tmw) you received from the client or the one you created in Step 1. It will be upgraded to a Studio TM (.sdltm). The upgrading process creates a new TM based on the 2007 TM but it does not overwrite nor delete it. This way, you will be able to deliver an updated 2007 TM to your client at the end of the process.
STEP 4: GENERATE THE BILINGUAL .DOC FILES
After translating the file(s), use one of the following to convert the files back to the bilingual .doc format.
1. Select File > Save Target As from the Studio menu to generate the target translated document for a single file. The result is a fully translated bilingual .doc file.
2. If you are working with a project, select Project > Batch Tasks > Finalize from the Studio menu. The Finalize task generates .doc bilingual files in the target folder or your project.
STEP 5: CLEAN UP YOUR BILINGUAL FILE(S) USING THE TRANSLATOR’S WORKBENCH
Note: Make a copy of the bilingual files before cleaning them up and add the “_unclean” suffix to their name.
Clean the .doc bilingual files using Trados 2007 Translator’s Workbench. Select Tools > Clean Up. Select the Update TM option if you want to update your 2007 TM.
Click on Add, browse for your bilingual files (the ones with the original name, not the ones marked “_unclean”) and click on Clean Up.
Now you have:
– A backup copy of your bilingual files (called “_unclean.doc”). You could also have .bak files, which are basically the same.
– A copy of your target documents with no source (the “clean” files, with a .doc extension)
– The updated translation memory (.tmw)
We are all done! Just send the files requested by your client. Thanks to this workaround, you can now take advantage of all the Studio functionality, such as Autosuggest, auto-propagation, etc.



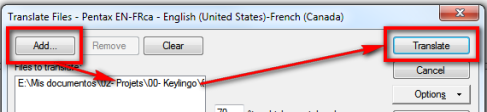


Pingback: Studio 2011 SP1 & Trados 2007 bilingual files – Part III | Translation Tutorials Blog
Pingback: Studio 2011 SP1 & Trados 2007 bilingual files – Part IV | Translation Tutorials Blog
Pingback: SDL Studio to Trados Legacy Converter | Translation Tutorials Blog
Great idea, and if only it worked my life would be SO much simpler!!
In step 4 you say:
“1. Select File > Save Target As from the Studio menu to generate the target translated document for a single file. The result is a fully translated bilingual .doc file.”
But Studio 2009/2011 does not save a bi-lingual .doc file. The file is saved in the target language ONLY! Extremely frustrating!
The only way I’ve found around it is to create a .ttx file from the .doc file. Open THAT in Studio and translate. Then Save As: using the .ttx option and run the .ttx file through Workbench to extract the segments and update the TM before finally running it back through the “Translate” option in Workbench.
It’s time-consuming and REALLY frustrating that such a simple exercise can not be completed directly in Studio.
If you notice I am wrong here, please do let me know as I would be extremely happy with a quicker solution!
I take it back!!! I take it ALL back!!! You are absolutely right. My issue was that I was trying to use .docx files and this ONLY works on .doc files due to the limitations of Workbench. I saved the file from a .docx file to a .doc file before sending it through Workbench, then went through the rest of your steps and indeed I DID get a bi-lingual file. Perhaps you should let your readers know that THAT is the glitch in the system.
Much, MUCH happier now!! Ahhhhhhh!!!
Hello Linda, of course, this works with DOCX files that are supported by Trados 2007, i.e. Office 2007 DOCX files, not Office 2010 DOCX files…
It’s interesting you say that because I have Trados 2007, but when I select “Translate” from Workbench, then Add and open the dropdown box for “Files of Type”, I do not have an option for .docx files, only .rtf and .doc files. Options for direct processing of Excel 2007 and PowerPoint 2007 are there, but nothing for Word 2007. I suppose .docx files will always have to be converted into .rtf or .doc before heading into Studio with them!
You’re right but you can open the DOCX directly from within TagEditor or, better, you can use TTXit! as explained in the fourth part of this tutorial: Studio 2011 SP1 & Trados 2007 bilingual files – Part IV. You can see on the column on the right. I hope this helps.
The problem I have here is that when I try opening the DOC files (or, in this case, RTF files generated using S-Tagger for FrameMaker by my client), Studio 2011 tells me that these are bilingual files that cannot be opened. Up to now, I have not been able to open a bilingual file generated using any Trados 2007 tool, nor have I been able to store a bilingual file from Studio. Any help regarding this would be appreciated. Thanks.
Hi, that sounds strange… If you have Trados 2007, try to open them from within TagEditor and save them as TTX files, then use Studio.
I’m not sure to understand why you say they are bilingual if you only created RTF files with S-Tagger. I assume you pretranslated them. If this is the case, did you presegment all the sentences during pretranslation before using them in Studio? (“Segment unknown sentences” under Tools>Translate in Trados 2007).
I have exactly the same problem.
I am trying to open a bilingual .doc file that is already semi-translated. Studio 2011 cannot open it, even after re-analizing… tag editor cannot open it as it is bilingual… I tried several things reading from blogs etc. (including the options described here) but it seems impossible.
I am starting to think that it has to do with my particularly messy installation… I installed first 2009, then 2007, then 2011…
Please post if you could work it out – thank you!
Hello, if you have Studio 2011 SP2, it should work. A turnaround could be to pretranslate again the TTX checking the “Presegment unknown sentences” box and try again to open it in Studio.
Thanks for the awesome tutorial. It really helped me!
However, lately I’ve had problems importing bilingual files pre-translated in Ttados 2007 into Trados 2011. I get the error “Internal error: multiple placeholder tags with same ID”.
Have you come across anything like this? I’ve tried all the different setting when pre-translating but to no avail.
The solution I’ve found is to create bilingual files in the trial version of Wordfast Classic, then to import them into Trados 2011 and then clean up the file in Wordfast again. This seems to work fine. Hopefully it’ll stay that way!
Did you check the box under tools>options>file types>tradostag>compatability>”treat all in-line tags as placeholders”?
Maybe you can find some more tips here: http://www.proz.com/forum/sdl_trados_support/141671-error%3A_multiple_tags_with_same_id.html
Pingback: skytherock
Pingback: SDL Studio to Trados Legacy Converter | skytherock
Well, ideally, the file should be presegmented at the same time it’s being pretranslated (“segment unknown sentences” on the Translate dialog box in Trados 2007). I’ve tried with your file but I get another mistake (“Object reference not set to an instance of an object”, a mistake I see too often but without a unique solution…). I’ll have to investigate but, if I were you, I would ask for the original DOC not to lose time.
If I remember well, I think PlusToyz is able to restore the original DOC file. That would be another solution.
My particular problem is that I received a Trados 2007 bilingual word document, but I only have Trados 2011. I was able to open it and work on it, but the client wants a clean file from me. How do I clean the bilingual file in Trados 2011? I’ve been looking for a while now and I can’t seem to find an answer…
Hello, if I’m not wrong, you can save theyour SDLXLIFF from within Studio using File > Save Target as… and a window should open with two options: TRADOStag document (TTX) or Original file format. Select this second option. You’ll need the original file to be able to rebuild it. If this not work, just send save as TTX and send the TTX back to your client. It’s his job to clean it up.
Unfortunately, there are no options when I do “Save Target As…”; it will only save as a .doc (SDL Trados Translator’s Workbench). Ah well, it was worth a shot to ask you in case you knew! Thank you very much for your quick reply 🙂
This feature was released with service pack 2 if I’m not wrong. Is your installation up to date?
Sorry, La Citadine, I completely forgot you have an OpenExchange App to do exactly that.
http://www.translationzone.com/en/openexchange/AppDetails.aspx?appid=308
デュベティカ 店舗 秋冬 靴 http://www.govbz.com/
Scenario 2: You need to extract the memory segments from a bilingual doc file and need to import it into your TM. How can I open the bilingual doc fil in Studio 2011 or import the Tm into Studio 2011?
Hello, those are basic steps… Just open the bilingual DOC file in Studio and validate all the segments to commit them into your existing TM.
Armando Pattroni commented: “Scenario 2: You need to extract the memory segments from a bilingual doc file and need to import it into your TM. How can I open the bilingual doc fil in Studio 2011 or import the Tm into Studio 2011?”
That’s why I am asking. Everytime I want to open the bilingual DOC file in Studio 2011 the system replies “File type not supported”. Any comments?
Pingback: Weekly translation favorites (Apr 2-8)